To connect a soundbar to a Windows computer, use Bluetooth or an AUX cable. Ensure your computer’s audio settings are correctly configured.
In today’s tech-driven world, seamless integration between devices enhances our digital experience. Connecting a soundbar to your Windows computer can significantly improve audio quality, whether for gaming, music, or movies. This task, perceived as complex by some, is actually straightforward and can be accomplished in a few simple steps.
Soundbars, known for their superior sound quality compared to standard computer speakers, offer a compact and efficient way to upgrade your audio setup. With the right connection method, such as Bluetooth for wireless convenience or an AUX cable for a direct link, you’ll enjoy a richer, more immersive audio experience. Let’s dive into the easy ways to achieve this connection and transform your auditory experience with your Windows computer.
Introduction To Soundbar Setup With Windows Computers
Soundbars enhance audio for Windows computer users. They offer clearer sound than built-in speakers. A soundbar can provide a cinema-like experience for movies and games. Connecting one to a computer is straightforward. You’ll need a soundbar, a computer with audio output, and a cable. Usually, a USB, HDMI, or audio jack cable works. Check your soundbar’s manual for the right connection method. Follow these steps to enjoy improved sound quality.
Checking Soundbar Compatibility
Before connecting a soundbar, identify its connectivity options. Soundbars often have various input ports. Common types include HDMI, USB, optical, and Bluetooth. Each allows for different audio qualities and setup ease.
Next, check your Windows computer’s audio outputs. Most computers offer several audio connections. These may include a standard 3.5mm audio jack, HDMI, or USB ports. Some computers also support Bluetooth connections for wireless audio streaming.
Match the soundbar’s input with the computer’s output. Use the appropriate cable or activate Bluetooth for pairing. Ensure your computer’s audio settings are configured to use the soundbar. This ensures the sound is transmitted correctly.
Wired Connection Methods
Connecting a soundbar to a Windows computer enhances audio quality. Two common wired methods exist. The first method involves using an HDMI cable. This method provides high-quality audio transmission. Ensure your soundbar and computer have HDMI ports. Connect one end of the HDMI cable to the computer. Connect the other end to the soundbar. Ensure the computer’s audio output is set to HDMI.
The second method uses a 3.5mm audio jack. Locate the audio output jack on your computer. It’s usually marked with headphones icon. Find the audio input on your soundbar. Use a 3.5mm audio cable for connection. Plug one end into the computer’s jack. Insert the other end into the soundbar’s input. Select the correct audio output on your computer settings.

Credit: www.wikihow.com
Wireless Connection Options
Connecting a soundbar to a Windows computer wirelessly is simple. Enable Bluetooth on your computer first. Go to ‘Settings’, then ‘Devices’, and select ‘Bluetooth & other devices’. Turn on the soundbar and press the Bluetooth pairing button. Your computer will search for devices. Select your soundbar from the list that appears. Once paired, the soundbar should connect automatically in the future.
For Wi-Fi, ensure your soundbar supports Wi-Fi connectivity. Open the soundbar app on your computer. Follow the app’s instructions to connect the soundbar to your Wi-Fi network. Your soundbar is now ready to use with your computer.
Configuring Windows Audio Settings
Connecting a soundbar to a Windows computer can enhance your audio experience. First, ensure your soundbar is on and connected to your computer. Next, right-click the sound icon on your taskbar. Select ‘Sounds’ from the menu.
Go to the ‘Playback’ tab in the Sound window. Look for your soundbar in the list. It may show as ‘Speakers’ if not clearly labeled. Click to highlight your soundbar. Then click ‘Set Default’ to make it the primary sound output.
Finally, to adjust soundbar settings, open the ‘Control Panel’. Choose ‘Hardware and Sound’. Click on ‘Sound’. Find your soundbar in the ‘Playback’ tab. Click ‘Properties’ to open soundbar settings. Here you can modify levels and other options.
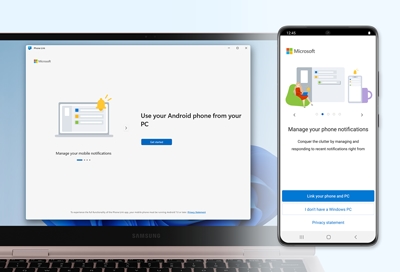
Credit: www.samsung.com
Troubleshooting Common Connection Issues
Soundbars improve your computer’s audio. Sometimes, they don’t connect well. Let’s fix that.
First, check your audio drivers. Outdated ones cause problems. Go to your computer’s device manager. Find “Sound, video, and game controllers”. Right click your sound device. Choose “Update driver”. Pick “Search automatically for updated driver software”. Follow the steps.
Next, solve soundbar recognition errors. Ensure your soundbar is on. Connect it via USB or Bluetooth. For USB, plug it into your computer. Windows should see it. If not, try another port. For Bluetooth, turn on your soundbar’s pairing mode. Go to your computer’s Bluetooth settings. Click “Add Bluetooth or other device”. Select your soundbar. Follow any more steps shown.
Enhancing Audio Experience
Connecting a soundbar to a Windows computer boosts audio quality. It creates an immersive sound experience for music, movies, and games. This guide explains how to enhance your soundbar’s audio quality on a Windows PC.
Start by right-clicking the sound icon on your taskbar. Select ‘Playback devices’ and choose your soundbar. Click ‘Properties’ then ‘Enhancements’. Here, you can access various audio enhancement features.
Windows offers settings like ‘Bass Boost’, ‘Virtual Surround’, and ‘Loudness Equalization’. These features help tailor sound output. Experiment with each setting to find the perfect audio balance.
Remember, each soundbar and room acoustics are different. Take time to adjust the settings for your specific environment. This ensures the best possible audio experience from your soundbar.
Maintaining Your Soundbar And Computer Connection
Ensuring a soundbar works with a Windows computer is simple. Regular driver updates are key. They keep the connection stable and efficient. To update, access ‘Device Manager’ on your computer. Look for ‘Sound, video, and game controllers’. Right-click on the soundbar. Choose ‘Update driver’. Select ‘Search automatically for updated driver software’. Your system will handle the rest.
Soundbar care is also crucial. Dust off the device gently with a microfiber cloth. Use compressed air to clean ports. Avoid liquids near the soundbar. Keep it away from direct sunlight. This prevents damage and maintains audio quality. Proper care extends the life of your soundbar.

Credit: www.samsung.com
Frequently Asked Questions
Can A Soundbar Work With A Pc?
Yes, a soundbar can connect to a PC. You can use Bluetooth, a 3. 5mm audio cable, or an HDMI cable to establish the connection. Ensure your PC’s audio output settings are configured to the soundbar.
What Cables Are Needed To Connect A Soundbar?
To connect a soundbar to a PC, you may need a 3. 5mm audio cable, an HDMI cable, or a USB cable, depending on your soundbar’s input options and your PC’s output ports.
How To Enable Bluetooth For Soundbar On Windows?
Go to ‘Settings’ on your Windows computer, click ‘Devices’, then ‘Bluetooth & other devices’. Turn on Bluetooth, search for your soundbar, and pair it following on-screen instructions.
Is Hdmi Or Bluetooth Better For Soundbars?
HDMI typically provides better sound quality and can carry audio and video signals. Bluetooth is convenient for wireless connections but may have lower audio fidelity compared to HDMI.
Conclusion
Wrapping up, connecting a soundbar to your Windows computer is straightforward. With the right cables or via Bluetooth, enhanced audio is just steps away. Embrace the simplicity of this upgrade and enjoy a richer sound experience during your computer sessions.
Ready to dive in? Your soundbar awaits.
