To fix a flickering laptop screen, first try updating your display drivers or adjusting the refresh rate settings. A flickering laptop screen can disrupt your workflow and strain your eyes, making it a pressing issue to resolve.
This common problem can stem from hardware issues, outdated drivers, or incorrect settings. Addressing it promptly ensures a smoother, more enjoyable computing experience. By focusing on simple, straightforward solutions like updating drivers or changing display settings, most users can quickly restore their screen’s stability.
This guide aims to provide clear, actionable steps to troubleshoot and fix screen flickering, enhancing your laptop’s usability and your overall productivity.
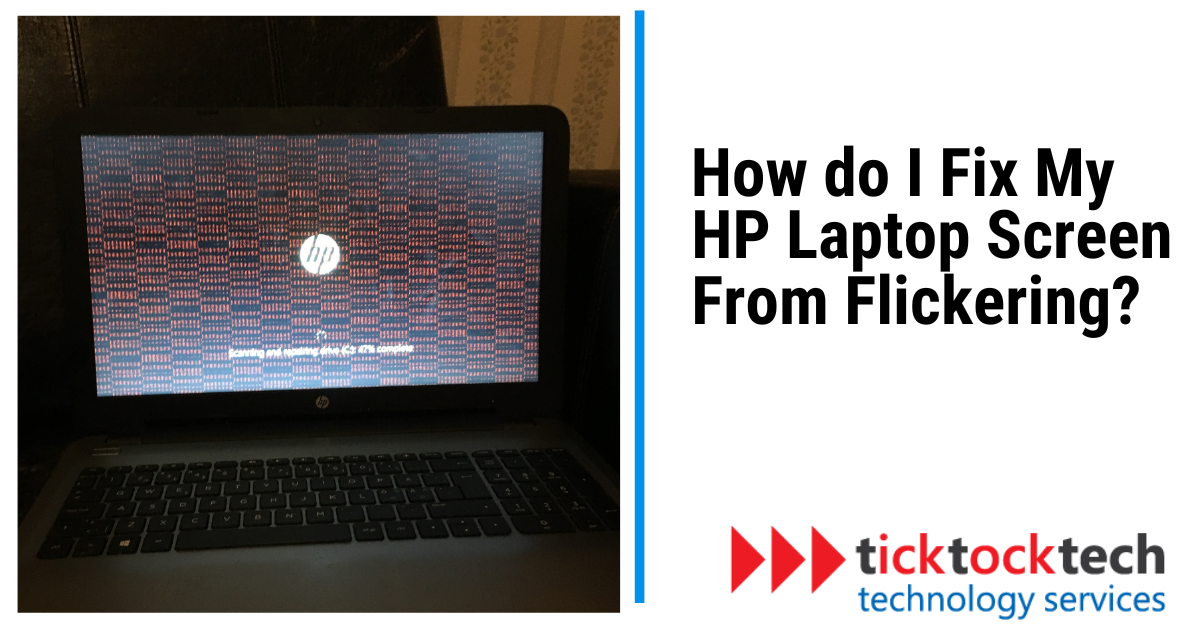
Credit: ticktocktech.com
Introduction To Flickering Laptop Screens
Flickering laptop screens can be both annoying and harmful to productivity. Common causes include loose or damaged cables, outdated drivers, or hardware malfunctions. A flicker may also stem from incompatible applications or power supply issues. The impact on user experience is significant, causing eye strain and disrupting workflow. Users often feel frustration, which can lead to decreased satisfaction with their device. Identifying the precise cause is the first step towards a solution.

Credit: www.dejaoffice.com
Initial Troubleshooting Steps
Restarting your laptop can often resolve screen flickering. This simple step forces the system to refresh its operations. Ensure the restart is complete before checking the screen’s behavior.
Examine your laptop for any physical damages. Pay close attention to the screen hinges and the cable connecting the screen to the keyboard base. Visible damage may require professional repair or replacement parts.
Updating Graphics Drivers
To fix a flickering laptop screen, updating the graphics drivers is crucial. First, determine your graphics card model. Access your Device Manager on Windows by right-clicking the Start button.
Under ‘Display adapters’, find your graphics card. Visit the manufacturer’s website – often NVIDIA, AMD, or Intel. Navigate to their drivers section. Enter your card details and download the latest driver.
Run the installer and follow on-screen instructions. A restart may be needed. This process can resolve screen flicker. Keep drivers up-to-date to avoid display issues.
Adjusting Display Settings
Experiencing a flickering laptop screen can be distracting and annoying. A simple fix might involve modifying the refresh rate of your display. Most laptops offer a range of refresh rates to accommodate different environments and preferences.
To change this setting, navigate to the Display Settings in your system preferences. Look for the ‘Advanced Display Settings’ and click on ‘Display Adapter Properties’. Here, under the ‘Monitor’ tab, you’ll find the option to adjust the refresh rate. Try selecting a higher or lower rate to see if the flickering stops.
Resolution adjustments can also bring stability to your screen. In ‘Display Settings’, alter the resolution to match your screen’s default setting. This often resolves screen flicker issues, improving your computing experience.
Checking For Interference And External Factors
To diagnose a flickering laptop screen, test with an external monitor. Connect the laptop to another screen. Observe if the flicker persists. A steady external display may indicate an internal screen issue.
Electromagnetic interference can cause screen flicker. Keep devices that generate magnetic fields away from your laptop. Examples include speakers and cell phones. A clear environment helps reduce flickering caused by interference.
Hardware Inspection And Repair
A flickering laptop screen can be frustrating. The display cable might be the culprit. Ensure the laptop is powered off before you start. Gently remove the bezel around the screen. Check the connection of the display cable to the motherboard. Loose cables can cause flickering. Secure any loose connections. If the issue persists, the cable might need replacement.
Not confident with DIY repairs? It’s wise to consult a technician. They have the tools and expertise to handle delicate components. This ensures your laptop gets the care it needs. Seeking professional help can prevent further damage to your device.
Preventative Measures For Screen Flicker
Regular maintenance is key to preventing laptop screen flicker. Ensure to clean the screen gently with a soft cloth. Avoid harsh chemicals that can damage the display. Update your graphics drivers regularly for optimal performance. This keeps the display running smoothly.
Check the cables connecting your laptop to the screen, if applicable. Loose connections can cause flickering. Tighten them to ensure a stable display. It’s also wise to inspect the hardware for any signs of wear or damage. Early detection can save you from bigger issues.
Regarding surge protectors, they are vital for safeguarding your laptop’s hardware. Power surges can cause screen flicker or even permanent damage. Use a surge protector to shield your laptop from unexpected voltage spikes.
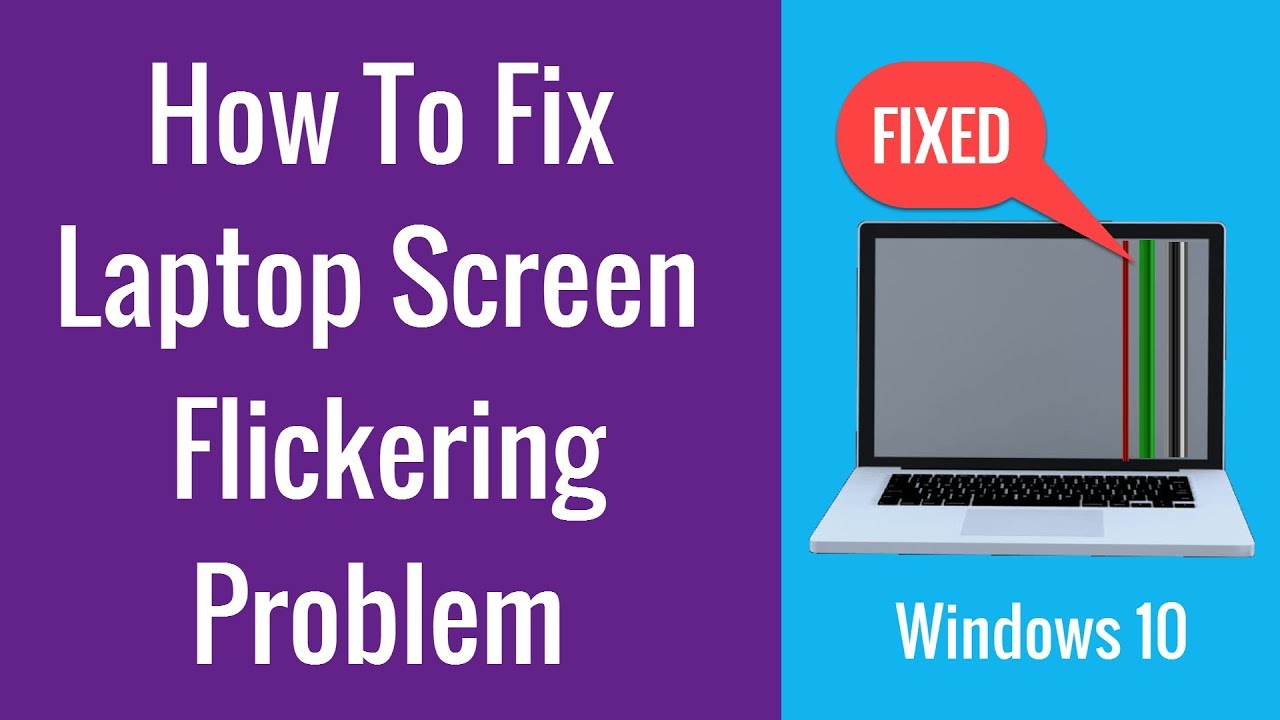
Credit: www.youtube.com
Frequently Asked Questions
Why Does My Laptop Screen Keep Flickering?
Flickering laptop screens can be caused by hardware issues or interference from software drivers. Loose or damaged cables, outdated drivers, or incompatible applications are common culprits. Regularly update software and check connections to prevent flickering.
Can A Flickering Laptop Screen Be Fixed Easily?
Yes, fixing a flickering laptop screen can often be straightforward. Adjusting the screen refresh rate, updating or reinstalling graphics drivers, and checking for loose connections are simple solutions. Sometimes, a professional repair may be required if it’s a hardware fault.
What Steps Should I Take To Troubleshoot A Flickering Screen?
Begin by restarting your laptop. If flickering persists, adjust the display settings or update graphics drivers. Check for interference from recently installed applications or external devices. If these steps don’t work, hardware issues may need professional attention.
Is Screen Flickering A Sign Of A Serious Issue?
Screen flickering can indicate a serious issue, especially if related to hardware like a faulty inverter or backlight. If simple troubleshooting doesn’t resolve it, consult a professional to avoid further damage to your laptop.
Conclusion
Dealing with a flickering laptop screen can be frustrating. Thankfully, by following the steps outlined, you stand a good chance at resolving the issue. Remember, always start with the simplest solutions before moving on to more complex fixes. If all else fails, seeking professional help is your best bet.
Keep your laptop running smoothly and flicker-free with these tips.
