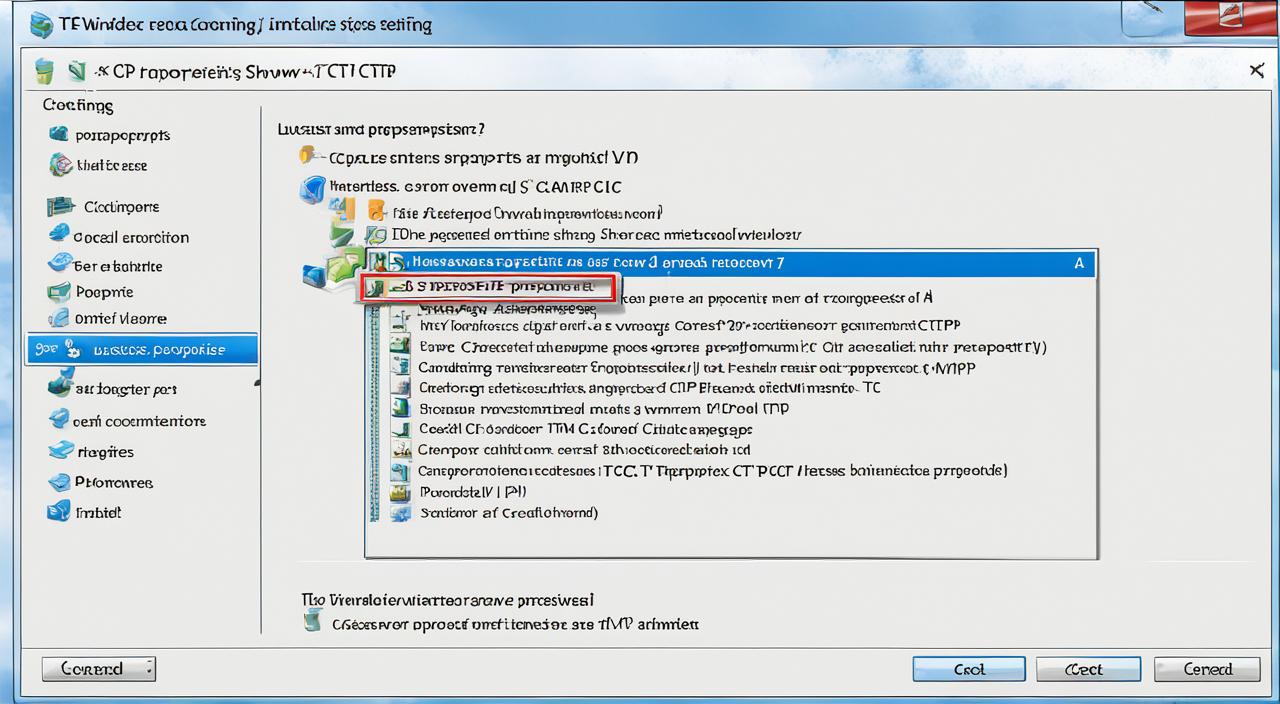Did you know that nearly 30% of internet users have faced a DNS server not responding error? The Domain Name System (DNS) is key in turning website names into IP addresses. This is vital for smooth internet use. When you get the dns server not responding error, it can be really frustrating, especially if you’re in the middle of something important online.
Whether you’re dealing with dns server not responding wifi issues or want to fix these errors, knowing what to do first is important. In this guide, we’ll look at the main causes and how to fix them quickly. We aim to help you get back online fast.
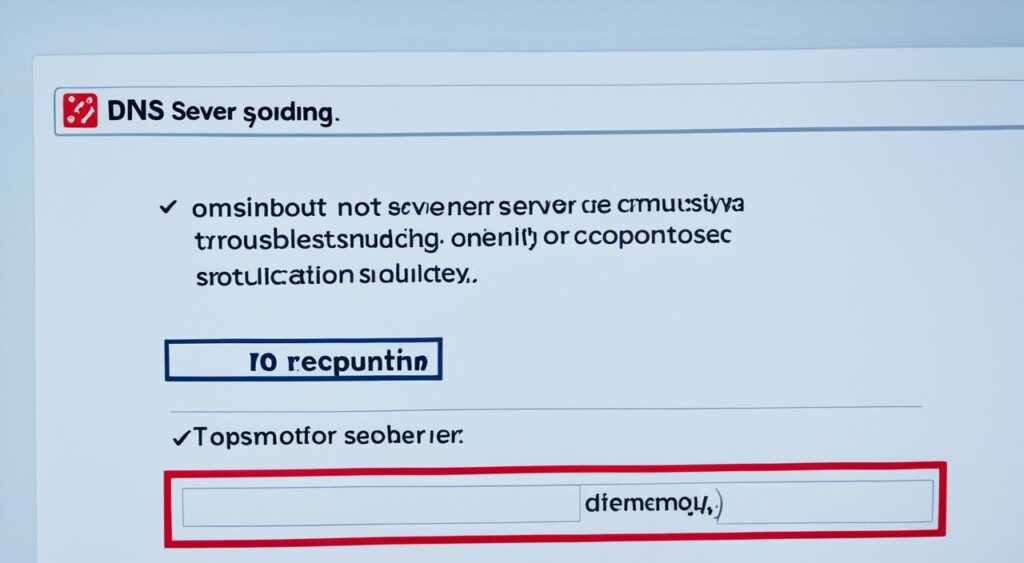
Understanding DNS and Its Role in Internet Connectivity
DNS, or Domain Name System, is key for internet connectivity. It acts like a phonebook, turning domain names into IP addresses. This makes it easier to visit websites without remembering complex numbers.
To get how DNS works, let’s look at DNS resolution steps. When you type a domain name into your browser, it sends a request to a DNS server. The server finds the IP address and sends it back, letting you connect to the website you want. This process makes surfing the web smooth.
The dns server functions are crucial for the internet’s performance. A good DNS server speeds up your browsing and keeps you safe by blocking dangerous sites. If a DNS server has issues, it can slow down or block your internet access. So, knowing its role is key to understanding the internet better.
Common Causes of DNS Server Not Responding Issues
It’s important to know why DNS server errors happen for better troubleshooting. Many users face problems with dns server not responding windows 10 and dns server not responding windows 7. These issues often stem from setup mistakes or outside problems. Here are some main causes of these frustrating common dns issues.
Network Configuration Errors
Wrong network settings can cause DNS server problems. If IP addresses, gateways, or DNS server addresses are not set right, it can block your connection. Make sure your settings match your network’s needs.
ISP Outages and DNS Server Issues
Internet Service Providers (ISPs) can also cause DNS problems. If ISPs have downtime, their DNS servers may not work, causing issues like dns server not responding windows 10 or dns server not responding windows 7. Checking with your ISP can tell you if outside problems are causing your DNS issues.
How to Diagnose DNS Server Not Responding Problems
Finding the main cause of DNS server problems can make fixing them easier. Using built-in tools helps in diagnosing effectively. Good dns server diagnostics leads to better connections and less downtime.
Running Network Troubleshooter on Windows
Windows has a useful Network Troubleshooter to help with DNS server issues. Here’s how to use it:
- Open Settings from the Start menu.
- Click on Network & Internet.
- Select Status and then click Network troubleshooter.
- Follow the on-screen prompts to identify and resolve any issues detected.
This tool can find and fix common problems, including why dns server diagnostics fail.
Using Command Prompt for DNS Tests
Using Command Prompt for manual tests gives a closer look at troubleshooting dns server issues. Consider these two key commands:
nslookup: This command checks the DNS server for info on a domain name. It shows if the server works right.ping: This command tests how fast the DNS server responds. If it doesn’t respond, there might be server or network problems.
These commands help pinpoint dns issues. They show if the problem is with the server or the network.
Fix DNS Server Not Responding by Restarting Your Devices
When you’re dealing with DNS server issues, a simple fix is to restart your devices. This clears out temporary glitches that cause connectivity problems. By resetting your router and rebooting devices, you can often solve DNS issues. Here’s what you need to do.
Restarting Your Router
First, make sure to restart your router. A power cycle can refresh the network and fix many DNS problems. Here are the steps:
- Unplug the power cable from the router.
- Wait at least 30 seconds to ensure it fully powers down.
- Plug the power cable back in and wait for the router to reboot completely, which may take a few minutes.
This method can re-establish your connection with your Internet Service Provider and solve many DNS server issues.
Rebooting Your Computer or Console
After restarting the router, rebooting your computer or gaming console is a good next step. It clears out any lingering issues. Here’s how to do it:
- For computers, click on the Start menu, select Restart, and wait for the machine to shut down and reboot.
- For consoles like the PS5, navigate to the power options and choose Restart.
Rebooting your devices refreshes the hardware and resets any ongoing applications that might be affecting DNS settings. This often improves your connectivity.
Changing DNS Settings on Windows 10 and Windows 11
Changing DNS settings can make your internet faster and more reliable on Windows 10 and Windows 11. These systems let you easily change network settings to boost speed and connectivity. First, right-click the network icon in the system tray and select Network & Internet settings.
Next, follow these steps based on your operating system:
- For Windows 10:
- Click on Ethernet or Wi-Fi depending on your connection type.
- Select your network and click on Properties.
- Scroll down to IP settings and click on Edit.
- Change the DNS entry to manual and input your desired DNS addresses, such as Google’s (8.8.8.8 and 8.8.4.4).
- Click Save to apply the changes.
- For Windows 11:
- Navigate to Settings > Network & Internet.
- Choose Advanced network settings.
- Under More settings, select Network and Sharing Center.
- Click on your connection type, then choose Properties.
- Double-click on Internet Protocol Version 4 (TCP/IPv4).
- Select Use the following DNS server addresses and enter your preferred DNS servers.
- Click OK to confirm your new settings.
After these changes, test your connection to make sure it works. By doing this windows 10 dns configuration or windows 11 dns settings, you can often get better internet performance and reliability.
How to Configure DNS Settings on Other Devices
Adjusting DNS settings can make your devices connect better. This guide helps fix DNS issues for Windows 7 and PlayStation 5 users. It makes sure you have a smooth online experience for browsing or gaming.
Fixing DNS Issues on Windows 7
If you’re having trouble with internet on Windows 7, try changing the DNS settings. Here’s how to do it:
- Click on the Start button and select Control Panel.
- Navigate to Network and Sharing Center.
- Select Change adapter settings from the left menu.
- Right-click on your active connection and choose Properties.
- Highlight Internet Protocol Version 4 (TCP/IPv4) and click Properties.
- Select Use the following DNS server addresses and enter your preferred DNS servers.
- Click OK to save changes and exit.
Changing these settings and checking them often can fix DNS problems on Windows 7.
Adjusting Settings on PS5
Many gamers face connectivity issues during online play. Setting up the right DNS on your PS5 can solve these problems. Here’s how to do it:
- From the main menu, go to Settings.
- Select Network and then Set Up Internet Connection.
- Choose either Wi-Fi or LAN cable, depending on your connection type.
- Select Custom to enter advanced settings.
- When prompted for DNS settings, select Manual.
- Input your preferred DNS server addresses.
- Save the configuration and restart your PS5 for the changes to take effect.
Setting up your PS5’s DNS right can keep your connection stable and fast. This lets you enjoy gaming without interruptions.
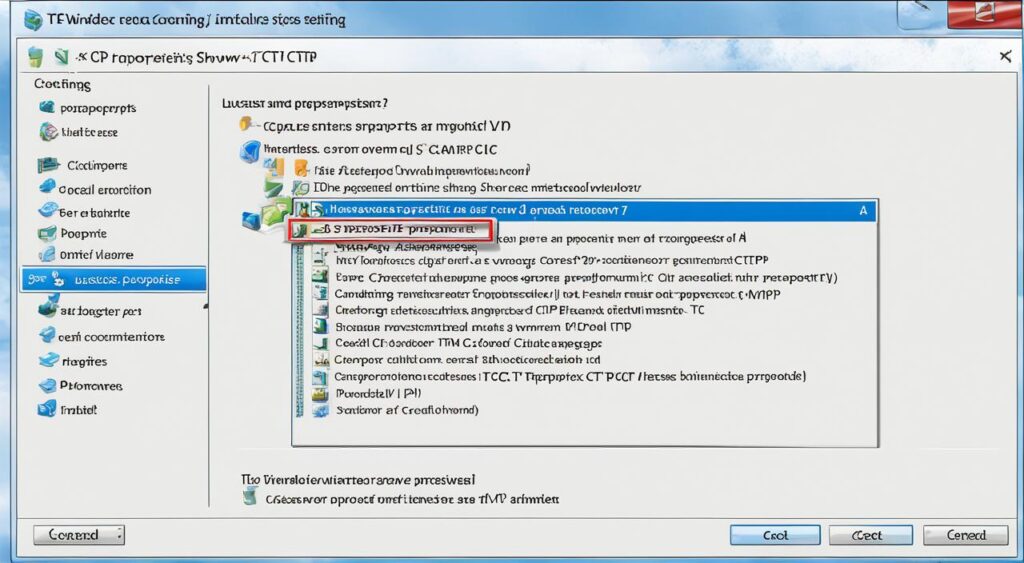
Flushing DNS Cache to Resolve Connectivity Issues
The DNS cache speeds up your Internet by storing domain names and IP addresses. Sometimes, this data can become outdated or corrupted. This leads to dns cache issues that make it hard to access websites. To fix these problems, you need to flush the DNS cache. This clears out old data, making room for new information and solving connectivity problems.
Flushing the DNS cache is great for fixing issues like not being able to reach a site or slow connections. The steps to do this vary by operating system. Here are the steps for Windows:
- Open the Start menu and type “Command Prompt.”
- Right-click on “Command Prompt” and select “Run as administrator.”
- In the Command Prompt window, type
ipconfig /flushdnsand hit Enter. - You should see a message confirming that the DNS Resolver Cache has been flushed.
By following these steps, you can clear out dns cache issues. A clean cache means better connectivity and faster web browsing. When you visit a website again, your system will find the latest data, making your experience smoother.
Benefits of Using Public DNS Servers
Switching to public DNS servers, like Google Public DNS or OpenDNS, brings many public dns benefits. These alternatives fix connectivity issues, making the internet more reliable and fast.
One big plus is making the internet faster. Using optimized DNS servers means quicker name resolution. This means faster access to websites and online services. This speed boost is especially true in areas where ISP DNS servers are slow or too busy.
Public DNS servers also boost dns security. They keep their databases up to date and block harmful sites. This stops DNS spoofing attacks, keeping your data safe and making browsing safer for everyone.
Switching to public DNS servers also improves how users experience the internet. They offer features like content filtering and parental controls. These make the internet safer for families. So, it’s a good idea to switch to public DNS servers to fix issues like ‘DNS server not responding’ errors.
Implementing DNS Flushing Commands
DNS flushing commands are key for fixing internet problems. They clear out old or broken DNS cache, making the internet work better. Knowing how to use these commands helps users solve DNS issues easily. Here are steps for flushing DNS on Windows and Mac.
Using Command Prompt on Windows
For Windows users, the flush dns command prompt is a great fix. Just follow these steps:
- Press the Windows key, type cmd, and hit Enter.
- In the Command Prompt window, type ipconfig /flushdns and press Enter.
- Wait for a message confirming the DNS Resolver Cache has been cleared.
Flushing DNS on Mac
Mac users can use the terminal for a fast DNS flush. Here’s how to do it:
- Open the Terminal by finding it in Applications > Utilities.
- In the Terminal window, type sudo killall -HUP mDNSResponder and press Enter.
- Enter your password if prompted to confirm the action.
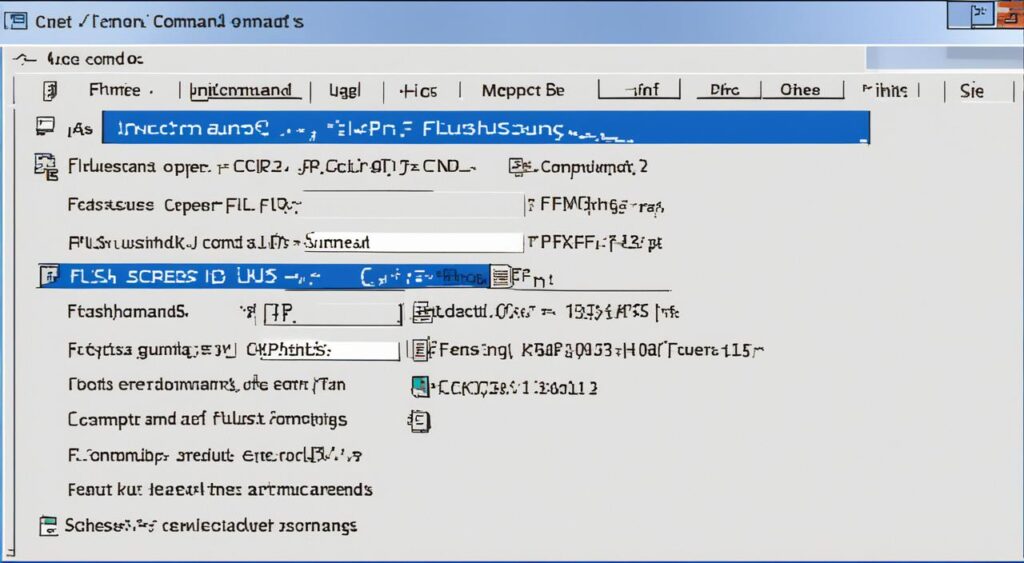
Using these DNS commands often can make your network run smoother and fix connection problems. It helps users make their internet faster and more reliable.
Troubleshooting DNS Server Not Responding Errors on Wi-Fi
When you face dns problems on wifi, start by checking your Wi-Fi connection. Make sure your network is on and all devices are close enough. This can greatly improve your connection.
Checking Your Wi-Fi Connection
First, ensure your router is turned on. Look for lights that show it’s working. If your network seems down, try reconnecting by following these steps:
- Disconnect and reconnect your device to the Wi-Fi network.
- See if other devices can connect to the same Wi-Fi. If they can, the problem might be with your device.
- If many devices have issues, the problem is likely with the router.
Then, check the connection quality. A weak signal can cause wifi dns issues. Try moving closer to the router or remove any barriers that might be weakening the signal.
If issues don’t go away, resetting the Wi-Fi router might help. Turn it off, wait 30 seconds, and then turn it back on. This often fixes many connection problems.
By following these steps, you can often fix your Wi-Fi connection and solve dns problems.
Seeking Help from ISP or Online Communities
If you’re having trouble with DNS server issues, getting dns support from isp is a good idea. Your Internet Service Provider knows a lot about their network. They can help you with settings or configurations that might be causing problems.
For those who like to get help from others, online forums for dns issues are great. These places let users share what they know and what worked for them. You might find tips and solutions you haven’t thought of before.
Looking for getting help with dns on technical support blogs and videos is also a good move. These resources explain complex problems simply. They make it easier to fix them. Using these sources can really help you find a solution.
| Source of Help | Advantages | Limitations |
|---|---|---|
| ISP Support | Direct access to network-specific solutions | Limited to provider’s service scope |
| Online Forums | Community insights and diverse experiences | Quality of information may vary |
| Technical Blogs & Videos | Step-by-step guides available | May not address unique issues |
Conclusion
Fixing DNS server not responding issues is key for smooth internet use. We looked at ways to solve these problems, like restarting devices and adjusting settings. These steps help make sure you can get online without trouble.
It’s important to take steps ahead of time to avoid problems. Changing DNS settings and checking Wi-Fi connections can help a lot. By doing these things, you can make your online time better.
We suggest keeping this guide handy for future DNS issues. It’s useful for both fixing problems now and staying updated. With these tips, you’ll be ready to handle DNS issues easily.
FAQ
What does it mean when the DNS server is not responding?
A “DNS server not responding” error means your DNS server can’t turn web addresses into IP addresses. This stops you from accessing websites. It could be due to network errors or ISP problems.
How can I fix the DNS server not responding on Windows 10?
For Windows 10, try restarting your router and computer. Use the command prompt to flush the DNS cache with ‘ipconfig /flushdns’. Or, switch to a public DNS server like Google DNS or Cloudflare.
How do I resolve DNS server not responding errors on my PS5?
On your PS5, go to network settings and enter a different DNS server address. Use Google DNS (8.8.8.8 and 8.8.4.4). Then, restart your console to apply the changes.
What are the common causes of DNS server not responding issues?
Common causes include network errors, ISP problems, or server outages. Incorrect DNS settings on your device can also cause this issue.
Why is my DNS server not responding on Wi-Fi?
DNS issues on Wi-Fi can stem from an unstable internet connection, network congestion, or wrong DNS settings. Check your Wi-Fi connection and restart your router to fix these problems.
How can I diagnose DNS problems on my Windows computer?
Use Windows’ Network Troubleshooter to diagnose DNS problems. Or, try ‘nslookup’ in Command Prompt to see if the issue is with your server or network.
Do public DNS servers improve internet speed?
Yes, public DNS servers like Google Public DNS or OpenDNS can make your internet faster and more reliable. They’re often quicker than your ISP’s DNS and offer better performance and security.
What should I do if my DNS server continues to not respond?
If your DNS server still doesn’t respond, contact your Internet Service Provider (ISP) for help. They can guide you through troubleshooting steps and check for their end issues. You can also look for advice in online forums.