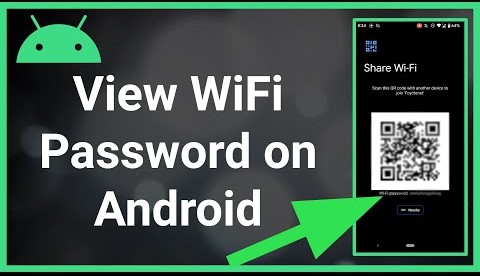Gone are the days when remembering every WiFi password was a must. With the advancement of technology, we can now conveniently store and retrieve WiFi passwords on our Android devices.
From connecting with friends to conducting business meetings, a reliable internet connection has become a necessity. That is why it is crucial to know how to retrieve WiFi passwords on Android devices.
Importance of Retrieving WiFi Password on Android
Forgetting a WiFi password can be quite frustrating, especially when you need an internet connection urgently. Whether you have recently changed your WiFi password or simply cannot recall it, being able to retrieve it on your Android device can save you from a lot of hassle.
Moreover, retrieving WiFi passwords on Android can help you connect other devices, such as laptops or tablets, to the same network without having to manually enter the password.
Methods to View WiFi Password on Android
There are several methods available to view WiFi passwords on Android devices. One way is by using various Android WiFi password viewer applications that are specifically designed for this purpose. These apps allow users to easily recover or reveal saved WiFi passwords on their Android devices.
Now we explore different methods to view saved Wi-Fi passwords on your Android device.
Method 1: Quick Settings Panel (Non-Samsung Devices)
- Swipe Down: Start by swiping down from the top of your screen to reveal the Quick Settings panel.
- Settings: Tap the gear icon to open your device settings.
- Network & Internet: Navigate to “Network & Internet.”
- Wi-Fi: Tap “Internet” at the top of the screen.
- Saved Networks: Select your connected Wi-Fi network.
- Share: Tap the “Share” button with the QR code icon.
- Password: Beneath the QR code, you’ll find the Wi-Fi password in plain text.
Remember, this method works for most Android devices except Samsung Galaxy phones.
Method 2: Google Lens (Samsung Galaxy Devices)
- Notification Shade: Swipe down from the top of your screen and tap the gear icon to access settings.
- Connections: Go to “Connections.”
- Wi-Fi: Select “Wi-Fi” at the top.
- QR Code: Tap the gear icon next to your connected Wi-Fi network.
- Save as Image: Choose “Save as Image.”
- Google Photos: Open Google Photos and find the saved image.
- Lens: Tap the “Lens” button to scan the QR code.
- Password Revealed: Voilà! You’ll see the network name and password.
Using Android WiFi Password Viewer
One of the popular apps used to retrieve WiFi passwords on Android is the Android WiFi Password Viewer. This handy app extracts and displays all the passwords that have been saved on your device. It provides a user-friendly interface and requires no technical expertise to operate.
Android devices offer simple ways to retrieve those elusive passwords. Let’s dive in:
For Most Android Devices (Non-Samsung):
- Open Settings: Swipe down from the top of your screen to reveal the Quick Settings panel. Tap the gear icon to access Settings.
- Navigate to Wi-Fi: Go to “Network & Internet” and select “Internet.”
- Find Your Network: Look for your connected Wi-Fi network. Tap the gear icon next to it.
- Share the Password: Click the “Share” button with the QR code icon. Voilà! Beneath the QR code, you’ll find the Wi-Fi password in plain text.
Remember, this method works for any network you’ve previously connected to. Just head to “Saved Networks” on the “Internet” page.
For Samsung Galaxy Devices:
- Extra Steps Ahead: Samsung Galaxy devices require a workaround.
- Access Settings: Swipe down and tap the gear icon to open Settings.
- Navigate to Wi-Fi: Go to “Connections” and select “Wi-Fi.”
- Find Your Network: Tap the gear icon next to your connected Wi-Fi network.
- QR Code Trick: Choose “QR Code” at the bottom of the screen.
- Save as Image: Tap “Save as Image.” Now, open Google Photos and locate the image you just saved.
- Use Google Lens: Open the image and tap the “Lens” button. An information card will reveal the network name and password.
Retrieving WiFi Password on Android
To retrieve a WiFi password on your Android device using the WiFi Password Viewer app, simply launch the application and grant it the necessary permissions. It will then search for all the saved WiFi networks and display their corresponding passwords. You can easily copy and paste the password or note it down for future reference.
Finding WiFi Password on Android
Another way to find a WiFi password on Android is by accessing the device’s settings. Go to the “Settings” menu, tap on “Network & Internet” or “Wireless & Networks,” depending on your device settings, and then select “WiFi.” From the list of available networks, tap on the one you want to retrieve the password for. In the network details page, you will find an option called “Show password.” Tapping on it will reveal the WiFi password.
Showing Connected WiFi Password on Android
If you are already connected to a WiFi network on your Android device and wish to view its password, you can do so by going to the WiFi settings. Access the WiFi settings in the device’s settings menu, find the connected network, and tap on it. Similar to finding a WiFi password, selecting “Show password” will unveil the password for the connected network.
Getting WiFi Password on Android
To get the password for a WiFi network that your Android device has previously connected to, you can use the WiFi settings as well. Navigate to the WiFi settings menu, and under the “Saved networks” section, you will find a list of previously connected networks. Tap on the network you desire, click “Share,” and choose how you want to share the password.
Finding Connected WiFi Password on Android
If you are unsure about the password of the WiFi network your Android device is currently connected to, you can easily find it by using the WiFi settings. Open the WiFi settings, locate the connected network, and select it. The password will be displayed under the “Network details” section.
Method 1: Using Android Settings (for most devices)
- Open Settings: Swipe down from the top of your screen to access the Quick Settings panel. Tap the gear icon to open the Settings menu.
- Navigate to Wi-Fi Settings: Depending on your phone, you might find it under “Network & Internet,” “Wi-Fi,” or a similar section.
- Find Your Connected Network: Scroll down to the list of available Wi-Fi networks and select the one you’re currently connected to.
- Share the Password: Tap the gear icon next to your Wi-Fi network. Look for the “Share” button with a QR code icon. When prompted, authenticate with your fingerprint, PIN, or other method.
- Retrieve the Password: Voilà! You’ll see a QR code that others can scan to join the network. Beneath the QR code, you’ll find the Wi-Fi password in plain text.
Step-by-Step Guide to View WiFi Password on Android
Here is a step-by-step guide on how to view WiFi passwords on your Android device:
1. Install an app like Android WiFi Password Viewer from the Google Play Store.
2. Launch the app and grant the necessary permissions.
3. The app will automatically retrieve and display all saved WiFi passwords on your device.
4. Copy or note down the desired password for future reference.
Android Connected WiFi Password Viewer
In addition to retrieving saved WiFi passwords, there are Android apps available that can specifically help you find passwords for networks your device is currently connected to. These apps eliminate the need to remember or manually search for the password when sharing it with others or connecting new devices.
Retrieving Connected WiFi Password on Android
To retrieve the password for the WiFi network your Android device is currently connected to, you can use applications such as the Android Connected WiFi Password Viewer. These apps allow you to quickly access and display the password for the currently connected network.
Showing WiFi Password on Android
By following the steps mentioned earlier in this article, you can easily show WiFi passwords on Android devices. Whether you want to share it with a friend or connect another device, having the ability to show the WiFi password is extremely useful.
Getting Connected WiFi Password on Android
Sometimes, you might need the password of a WiFi network your Android device is connected to. Using apps like Android Connected WiFi Password Viewer, you can effortlessly get the password and use it on other devices without any hassle.
Conclusion
Being able to retrieve WiFi passwords on Android devices is a valuable skill that saves time, effort, and frustration. By using apps like Android WiFi Password Viewer or accessing the device settings, you can easily find, show, or get WiFi passwords, whether they are saved or connected networks. Remembering WiFi passwords is no longer a daunting task, thanks to these convenient methods. Enjoy uninterrupted internet connectivity on your Android device with the power of WiFi password retrieval at your fingertips.