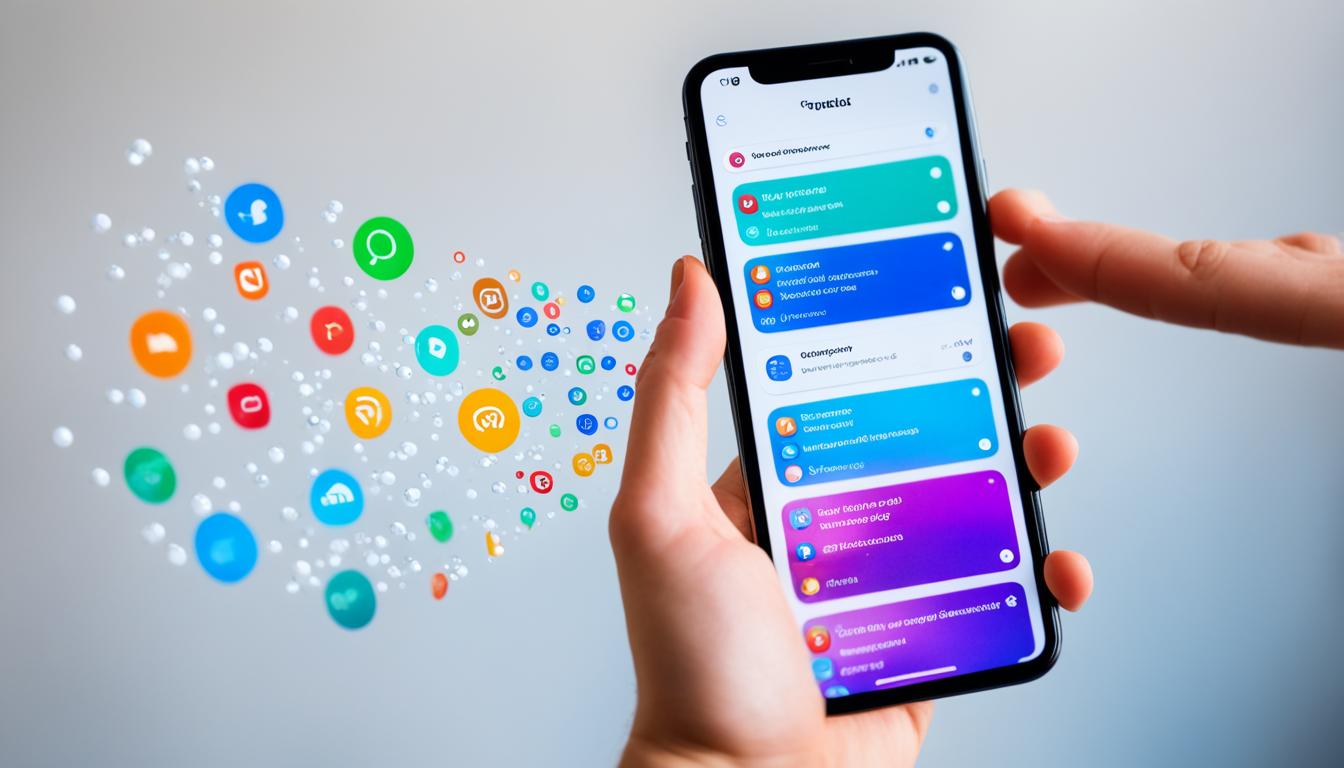In today’s digital world, I often feel overwhelmed by the constant stream of notifications. Each little bubble seems to nag and distract me, pulling my focus away from important things. When I decided to disable Android floating notification bubbles, I started to feel more in control. This article will show you how to turn off those annoying floating bubbles. You’ll learn how to stop floating notifications on Android and reduce distractions.
What are the Floating Bubble Notifications?
Floating notification bubbles are key to managing my Android device. They are small, interactive windows that pop up when an app needs my attention. This lets me quickly check messages or interact without leaving what I’m doing.
Understanding the Concept of Floating Notifications
Floating notification bubbles make it easy to stay connected with apps I love. They alert me to new messages and let me reply right from the bubble. This is super useful when I’m busy with many tasks.
Common Apps That Use Floating Bubbles
Many popular apps use floating notification bubbles to improve how we interact. Here are some examples:
- Facebook Messenger
- Telegram
- Google Hangouts
Sometimes, I need to turn off these bubbles to reduce distractions. Knowing which apps use them helps me manage my notifications better.
How to Turn Off Floating Notification Bubbles on Android
Floating notification bubbles are handy for app alerts. But, they can get in the way and be distracting. I discovered a way to turn them off easily.
Step-by-Step Guide for Android Users
To disable floating notification bubbles on Android, just follow these simple steps. They work on most Android devices:
- Open the Settings app on your device.
- Select Apps or Application Manager, depending on your Android version.
- Find the app that sends the notifications. Tap on it.
- Go to Notifications in the app settings.
- Look for options like Bubble or Floating Notifications.
- Toggle the switch to Off to stop pop up notifications android.
Exploring Different Android Versions
Android versions have different settings paths. For instance, in Android 9 Pie and later, you can find notification bubbles under app settings. Remember, disabling message bubbles android might differ slightly across devices like Samsung or Google Pixel. If you’re having trouble, check the manufacturer’s guide for more help.
Disable Floating Notification Bubbles for Specific App
Managing notifications on my Android device can make my experience better. Floating bubble notifications are helpful but can also be distracting. Knowing how to stop them for certain apps is key.
Accessing App Settings
To change notifications for apps, I go into each app’s settings. This changes a bit with different Android versions, but here’s what to do:
- Open the Settings app on my Android device.
- Scroll down and select Apps or Applications.
- Tap on the app I want to change notifications for, like Messenger or Slack.
- Choose Notifications from the options.
Steps to Disable Bubbles for Popular Apps
Once I’m in the notifications section, disabling bubbles varies by app. Here’s how I do it for some popular ones:
- Messenger: In Messenger’s notifications, I toggle off the Chat Heads option to stop floating notifications.
- Slack: By going to Slack’s notification settings, I find the Show notification bubbles feature and turn it off.
- Telegram: In Telegram’s settings, there’s an option to hide notification bubbles which I can disable easily.
By learning how to get into app settings and following these steps, I can manage and hide notification bubbles on my Android. This makes my experience with these apps more focused.
Disable Floating Notification Bubbles for All Apps
Managing notifications on an Android device can make your experience better. It’s especially true for floating bubble notifications. To get rid of distractions, I’ll show you how to turn off notification bubbles for all apps using global settings. This way, I can focus on what’s important without interruptions.
Global Settings Overview
You can find the global notification settings in your Android device’s main settings menu. This lets you control how notifications look and behave. Here’s how I get there:
- Open the Settings app on your device.
- Scroll to Apps & Notifications.
- Select Advanced to access additional options.
- Look for Special App Access or Notification Bubbles.
- Here, I can see all the apps that use floating bubbles.
How to Apply Changes Across All Applications
After finding the right settings, the next step is to turn off floating alerts on Android globally. This means disabling the floating bubbles feature for all apps. Here’s a simple guide:
- Select Notification Bubbles within the special access settings.
- Toggle the switch to Off for the options available to disable notification bubbles android completely.
- Verify that the changes apply by checking select apps to ensure they no longer display floating notifications.
- If additional changes are needed, consider app-specific settings as another way to keep notifications at bay.

Stop Floating Notifications on Android: A Detailed Approach
Learning how to stop floating notifications on Android can make my phone less distracting. Floating notifications can be a nuisance, especially when many apps use them. I use a step-by-step plan to manage my notifications. This way, I focus on important alerts and ignore the rest.
To turn off notification bubbles on Android, I start by going to the settings menu and finding the notifications section. There, I can adjust each app’s notification settings, including disabling floating notifications for certain apps. This is great for apps that don’t need to interrupt me all the time.
There are also global settings that let me stop all floating notifications at once. This makes my notifications cleaner and less distracting. Checking my notification settings often helps me know which apps can interrupt me.
Here’s a concise table summarizing essential steps for managing floating notifications:
| Step | Action | Details |
|---|---|---|
| 1 | Open Settings | Locate the settings app on my device. |
| 2 | Go to Notifications | Select the notifications section to view app-specific settings. |
| 3 | Select App | Choose the specific app for which to disable bubbles. |
| 4 | Disable Bubbles | Toggle the setting to stop floating notifications for that app. |
| 5 | Review Global Settings | Check global notification preferences to apply changes across all apps. |
By following these steps, I can manage my notifications well. Disabling notification bubbles on Android boosts my productivity and makes my phone more focused.
Turn Off Message Bubbles on Android: Quick Tips
Managing notifications on Android can be tough, especially with message bubbles that pop up and distract us. It’s good to know how to turn off message bubbles on Android to keep our focus. Many messaging apps have bubble notifications, which are handy but can be too much at times. Here are some quick tips to disable these notifications in popular messaging apps.
Messaging Apps That Support Bubbles
Many messaging apps let us choose whether to have bubble notifications. Below is a list of common apps that support this feature, along with steps to turn off these message bubbles:
| App Name | Steps to Turn Off Bubbles |
|---|---|
| Facebook Messenger | Go to Settings > Chat Heads > Toggle off Chat Heads. |
| Open Settings > Notifications > Disable Floating Notifications. | |
| Telegram | Access Settings > Notifications > Toggle off ‘Chat Bubbles.’ |
| Google Messages | Go to Settings > Advanced > Turn off ‘Bubbles.’ |
Turning off bubbles in messaging apps helps us stay focused on our tasks without interruptions. By following these quick tips, we can customize our Android experience to fit our preferences.
Remove Chat Heads on Facebook Messenger
Facebook Messenger’s chat heads can be distracting, often interrupting your flow. If you want a cleaner messaging experience, learning to remove chat heads on Android is key.
Here’s how to do it:
- Open the Facebook Messenger app on your Android device.
- Tap on your profile picture in the upper left corner to access settings.
- Navigate to the section labeled Chat heads.
- Toggle the switch to off to disable this feature.
Turning off chat heads makes your screen cleaner and reduces distractions. You can focus on messaging without the constant floating bubbles. By following these steps, you’ll be able to remove chat heads on Android. This makes your messaging experience more controlled and customizable.
Deactivate Floating Alerts on Android Devices
Floating alerts on Android devices can sometimes disrupt the user experience. Learning how to deactivate floating alerts android can make your device easier to use. Many users like getting notifications but don’t want them to interrupt. This guide will show you how to make changes and check device compatibility.
Implementing System-Wide Changes
To turn off floating notification bubbles for all apps, follow these steps. Adjusting your system settings helps you avoid distractions. Here’s how to do it:
- Open the Settings app on your Android device.
- Select Apps or Applications from the options available.
- Look for Advanced settings next and tap on it.
- Select the option labeled as Floating Alerts.
- Toggle the switch to off to deactivate floating alerts for all apps.
This will stop floating bubbles from showing on your screen. You’ll have a smoother experience without interruptions. For turning off floating notification bubbles for specific apps, see the previous sections.
Understanding Device Compatibility
Not all Android devices handle floating alerts the same way. Some features might only work on certain devices or Android versions. For example, Samsung, Google, or OnePlus devices might have different settings for turning off floating alerts. Always check your device’s features before making changes.
Here’s a quick look at how different manufacturers handle floating notifications:
| Manufacturer | Floating Alert Settings |
|---|---|
| Samsung | Settings > Notifications > Floating Notifications |
| Settings > Apps & Notifications > Special App Access | |
| OnePlus | Settings > Apps & Notifications > Advanced |
| Xiaomi | Settings > Apps > Manage Apps > Permissions |
Knowing your device’s settings helps you make the right changes. Explore your device’s settings to customize notifications as you like.

Conclusion
In this article, we looked at floating bubble notifications on Android devices. These notifications aim to improve user experience but can distract if not controlled. I showed how to turn them off for certain apps or all apps on your device. This makes your device more focused.
Checking your notification settings often is key. It helps organize your info and cuts down on digital clutter. By stopping floating notifications, your device becomes easier to use and less stressful. Your needs change, so adjusting these settings keeps your device working best for you.
To sum up, you can disable floating notifications for some apps or all of them. The main thing is to play with your device’s settings to make notifications work for you. With the right management, you can enjoy your Android device without floating notifications getting in the way.
FAQ
How do I disable floating notification bubbles on Android?
To disable floating notification bubbles on Android, go to your device’s Settings. Scroll down to ‘Apps’ or ‘Notifications’. Then, select the app from which you want to disable bubbles and turn off the ‘Bubbles’ option.
Can I stop floating notifications for specific apps?
Yes, you can stop floating notifications for specific apps. Access the app settings in your device’s main Settings menu. Then, toggle the ‘Bubbles’ option off for those apps.
What are the common apps that use floating bubbles?
Common apps that use floating bubble notifications include Facebook Messenger, WhatsApp, and Google Hangouts. These apps allow users to interact without disrupting their ongoing activities.
How can I remove chat heads from Facebook Messenger?
To remove chat heads from Facebook Messenger, open the app. Go to Settings, tap on ‘Chat Heads’, and toggle the switch to disable them.
Is there a way to hide notification bubbles for all apps at once?
Yes, you can disable notification bubbles for all apps. Navigate to your device’s Settings, select ‘Apps & notifications’, and turn off the ‘Bubbles’ option in the general settings.
How to turn off message bubbles on Android?
To turn off message bubbles, go to the settings of the specific messaging app. Find the ‘Bubbles’ option and toggle it off to stop seeing those notifications.
How do I deactivate floating alerts on my Android device?
To deactivate floating alerts, head to your device’s Settings. Select ‘Apps’, choose the app you want, and disable the ‘Bubbles’ or ‘Floating Notifications’ option.
How do I disable pop-up notifications on Android?
You can disable pop-up notifications by going into Settings. Click on ‘Apps’, select the desired app, and then turn off notifications or adjust the notification settings to your preference.
Are there any tips to manage notifications more effectively on my Android device?
Yes, consider prioritizing your notifications by adjusting settings for each app. Disable non-essential alerts and silence notifications during certain times to manage distractions better.